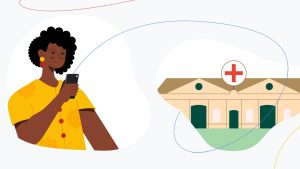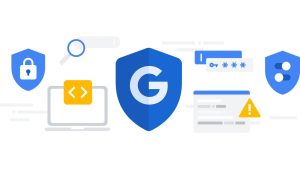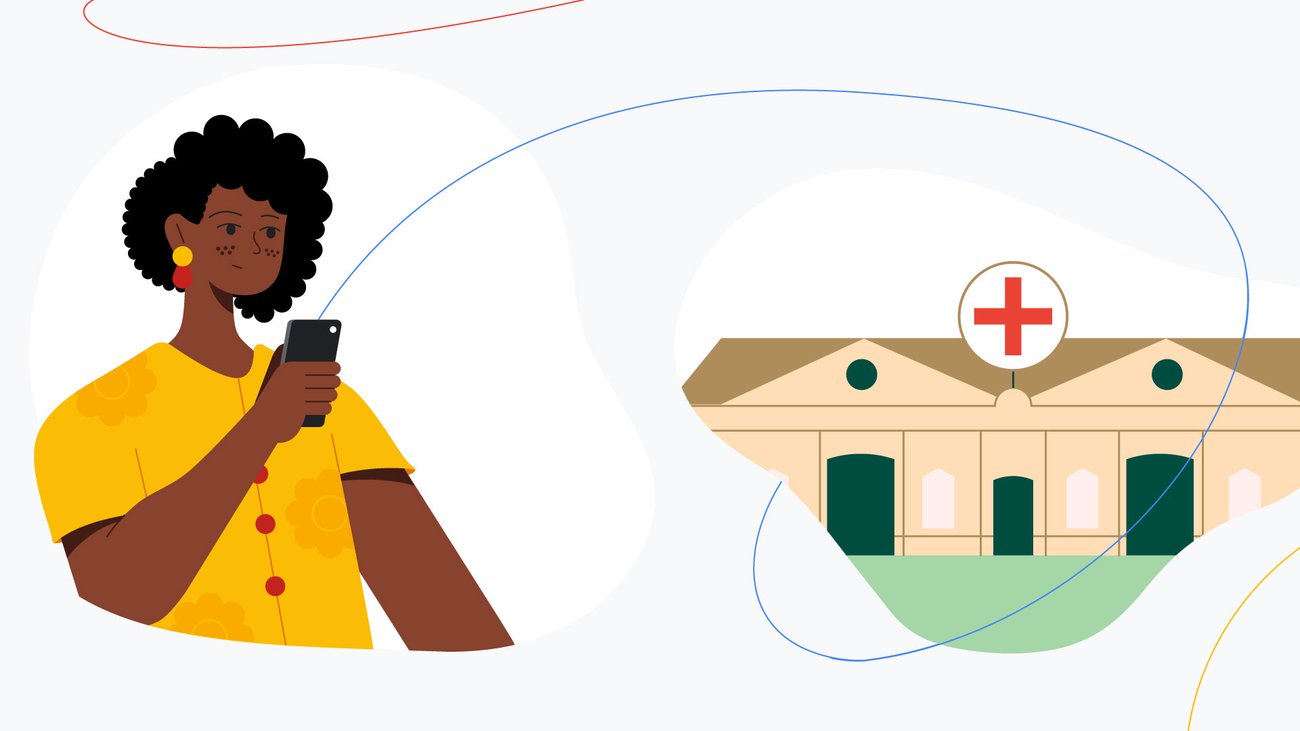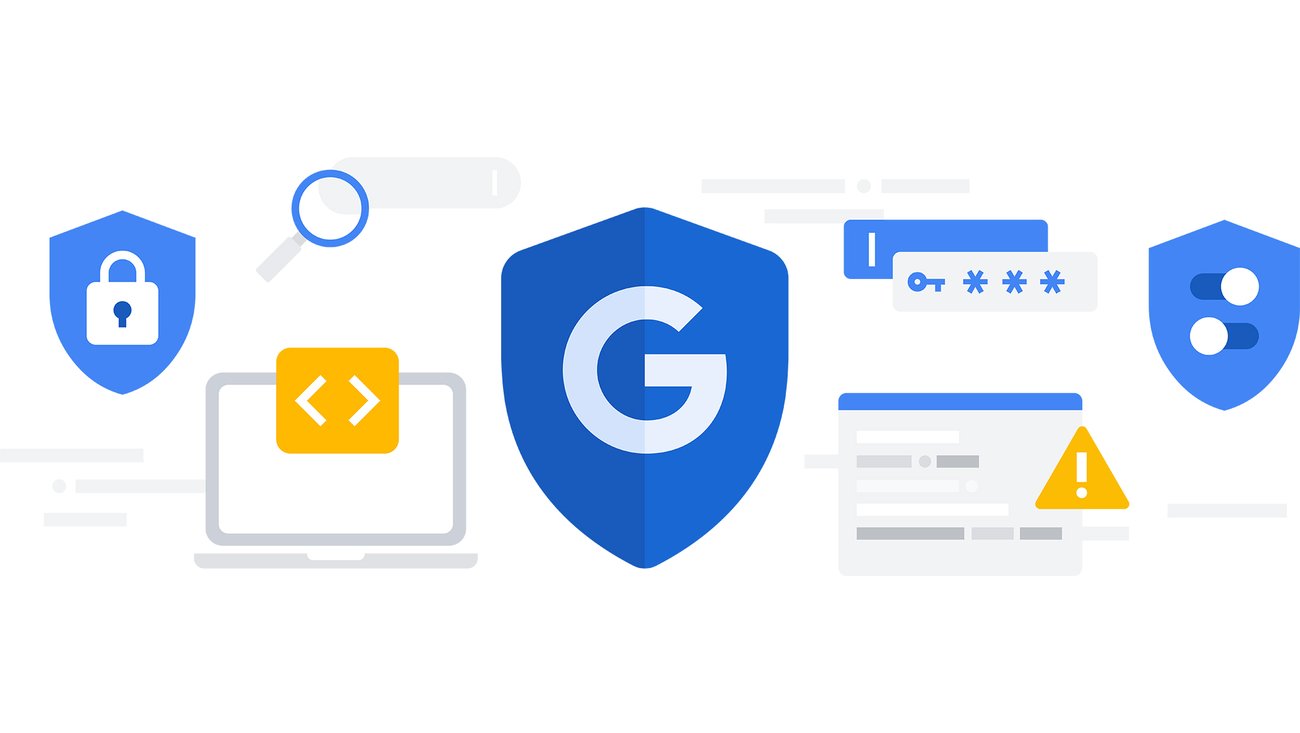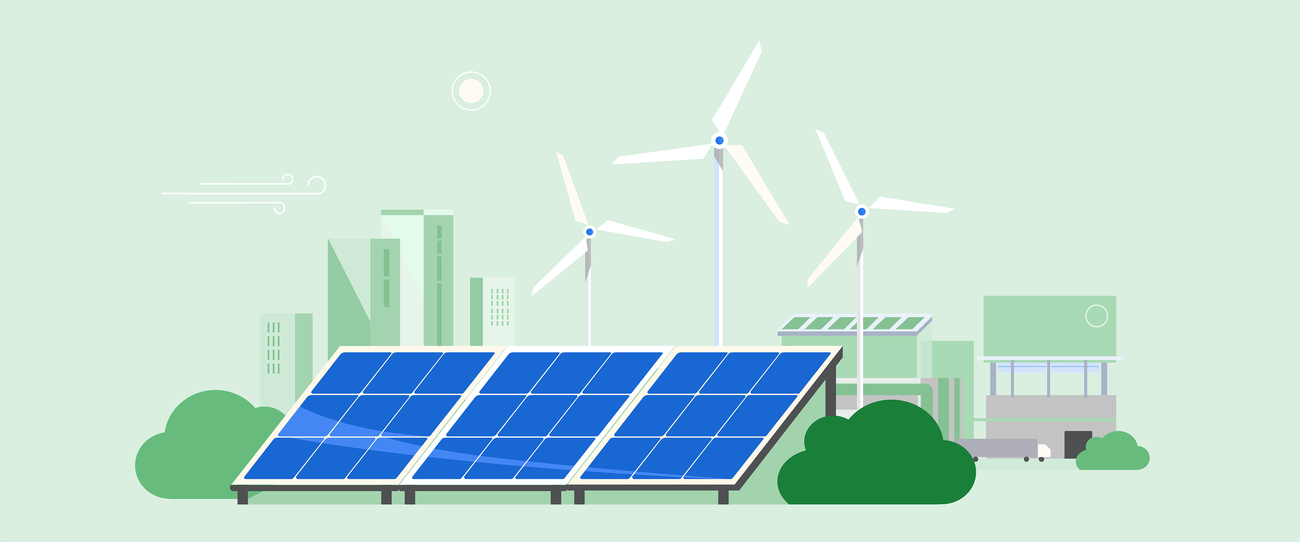[ad_1]
A few weeks ago I got my hands on a Pixel Fold, and I’ve been using it in my day to day life since then. Without a doubt, one of my favorite things about Pixel Fold is the fact that, well, it unfolds into a much larger screen. And while that 7.6-inch screen makes for one lovely display, I’ve found myself returning to split screen mode over and over. I rely on using my laptop with a second screen, and being able to have a similar setup on my phone is easily one of my favorite Pixel Fold features.
When you open an app on the Fold, you can use the Taskbar to easily switch between everything you have open, or drag an app into split screen mode to multitask with two apps side-by-side.
Google and third-party developers are optimizing more and more apps to take advantage of split screen functions — like drag and drop, or auto-opening content side-by-side.
So far, in my first few weeks with the Fold, these have been some of my favorite split screen setups:
1. Review Workspace files during video calls
I generally don’t like to take video calls from my phone, especially if we’re reviewing documents or slide decks during the meeting — I need to be able to look at whatever we’re talking about. But with Pixel Fold, I can get on a video call on one side of the screen while reviewing and even editing a Doc, Sheet or Slide on the other. I can even put it into tabletop mode and watch my call on the top screen while using the lower half for Workspace apps.
2. Drag and drop photos to chat threads
My family group chat is more or less just a series of photos of our pets. The Pixel Fold makes it even easier for me to share my pics: With Google Photos open on one screen and Messages open on the other, I just drag and drop images directly into the chat.
3. Learn to edit photos while actually editing photos
I really want to get better at editing my photos, and I’m a super visual and hands-on learner — I generally find it helpful to follow step-by-step instructions in real time. Using Pixel Fold, I’ve been watching instructional videos about photo editing on one screen while actually editing my pictures in Adobe Lightroom on the other screen. I’ve used this feature to learn how to take better astrophotography photos, too!
4. Read Pixel Tips and customize my settings
Here’s another example of how Pixel Fold makes following step-by-step instructions a breeze. I’m a big Pixel Tips fan — it’s an app where you can learn how to get the most out of different Pixel features and settings. With Pixel Fold, I can keep Pixel Tips open on one side to watch or read through a particular tip. Then, I can put the respective app or setting the tip is about on the other screen, so I can immediately use or enable the relevant feature.
[ad_2]
Source link