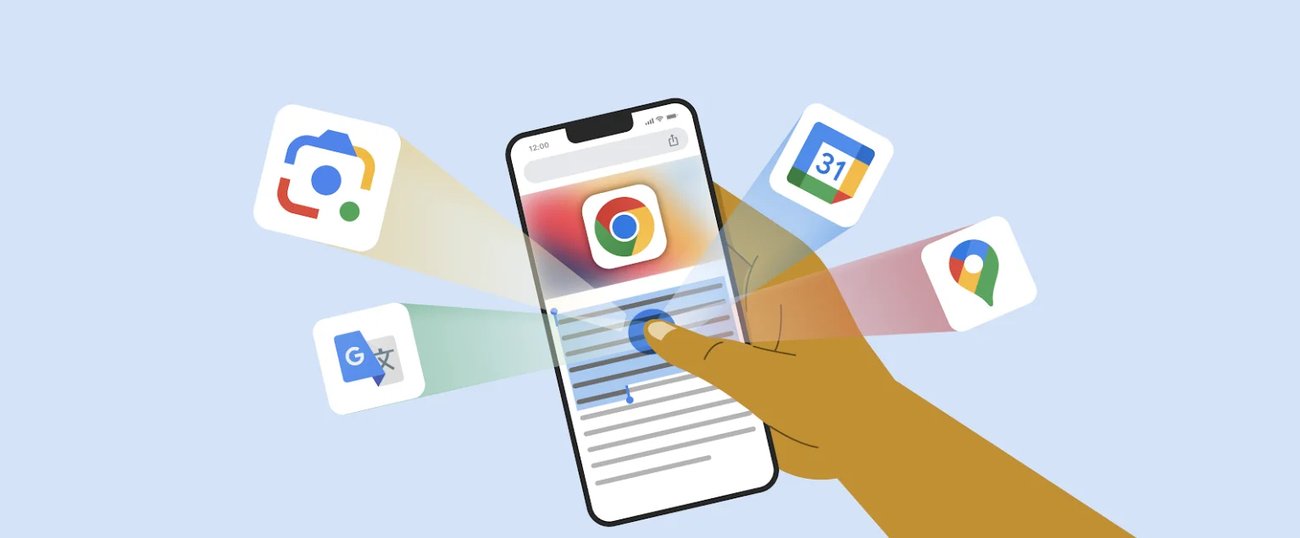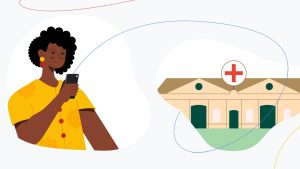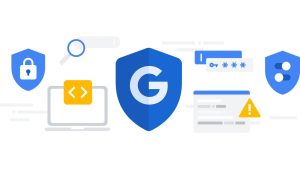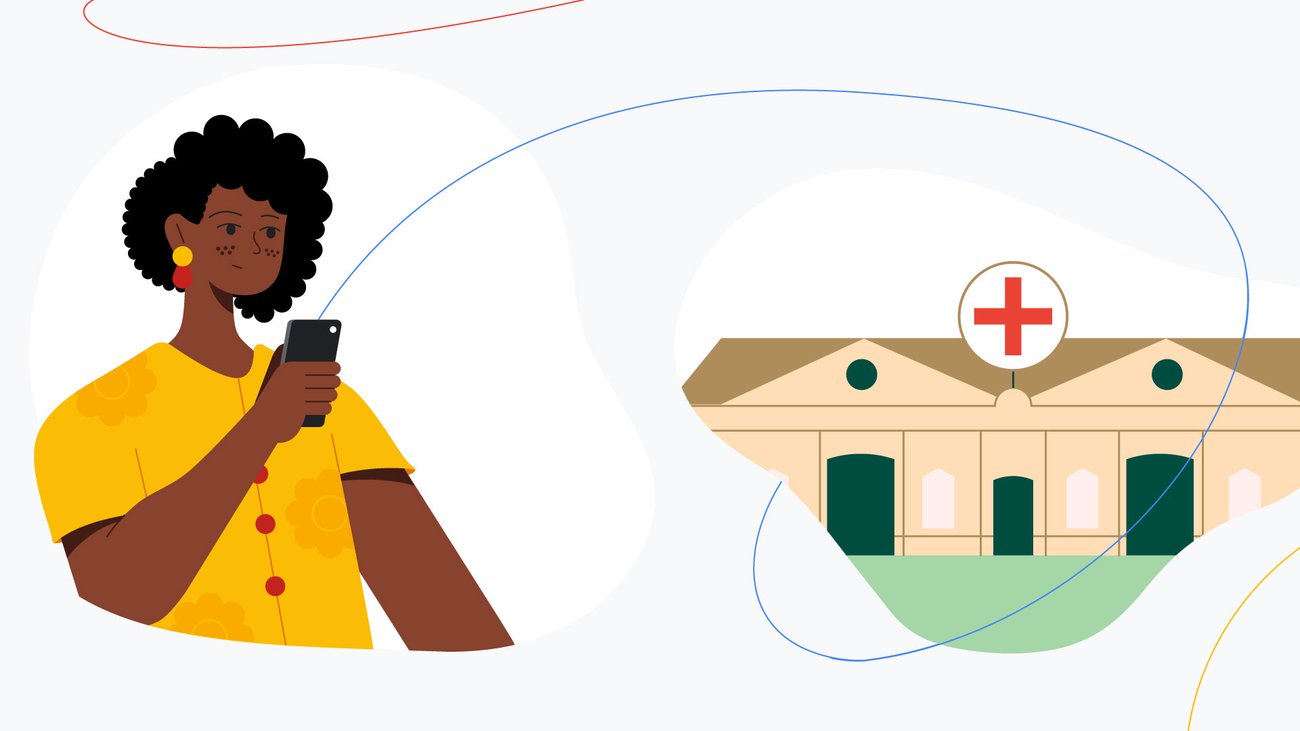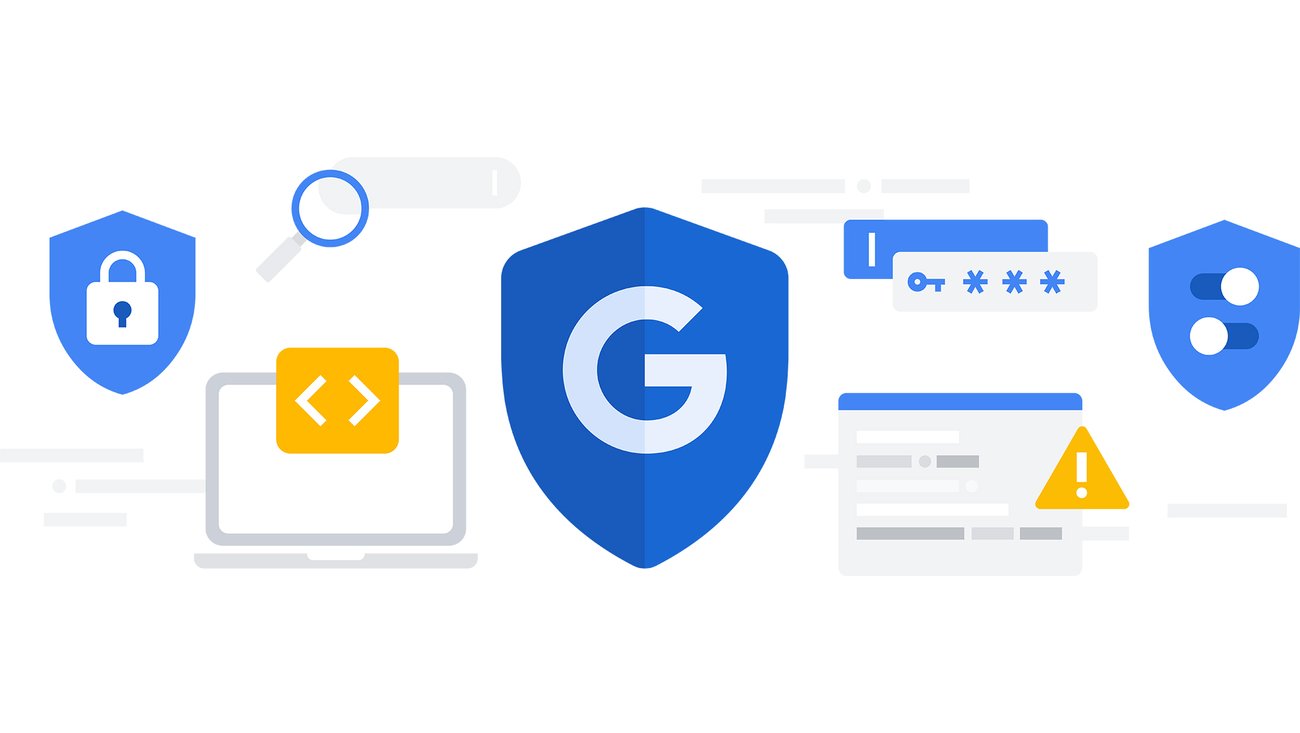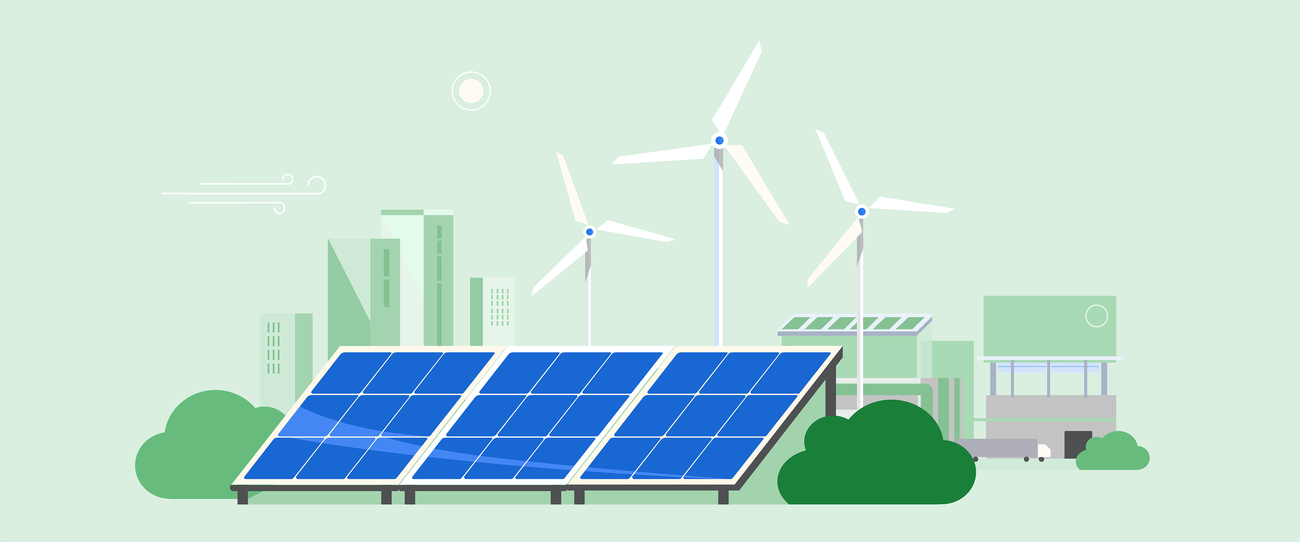[ad_1]
We’ve built Chrome to be fast, secure and easy to use on any device — including iPhones and iPads. Here are some ways Chrome on iOS can help you out on the web, from searching with images to securing your passwords.
1. Access information across devices
When you’re signed into Chrome with your Google Account, you can access important information — like saved passwords, payment details, autofill information, bookmarks and tabs — across your devices. So you can switch to your iPhone, iPad, Macbook or even Windows PC and still find the details you need.
2. Search with your camera
With Google Lens in Chrome, you can search with images to identify plants and animals, look up a certain outfit, get homework help and more. To use Lens in Chrome on iOS, long-press an image you find while browsing. You can also search with new pictures you take or existing images in your camera roll.
3. Translate webpages
Say you’re planning to visit a museum in France, but the site’s entirely in French and you don’t speak the language. Chrome will automatically offer to translate the website into your preferred language, or more than 100 other options, thanks to Google Translate. You can also translate a specific portion of a page right within Chrome.
4. Sign in with your passwords across apps and the web
Google Password Manager in Chrome helps you quickly and securely sign into sites and iOS apps. It can suggest strong and secure passwords, and store them for you in one safe place. And Password Checkup automatically identifies security issues with your passwords — like notifying you if your password has been compromised in a breach and helping you immediately reset it.
5. Stay safe from phishing and other malicious websites
Enhanced protection is the fastest and strongest level of protection against dangerous sites that Safe Browsing offers in Chrome. If you enable it on your iPhone or iPad, the feature uses real-time threat data to proactively warn you if webpages are dangerous.
6. Customize your address bar
You can choose a new position for your address bar in Chrome on iOS — at the bottom of your iPhone screen. If you’d like to move your address bar, long-press it and select the “Move address bar to bottom” option. Or just navigate to the Settings menu and select “Address Bar” to choose your preferred position.
Interested in trying Chrome on iOS? If you don’t already have Chrome on your device, download it from the App store. And follow the instructions below to make Chrome your default browser.
[ad_2]
Source link