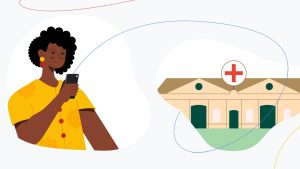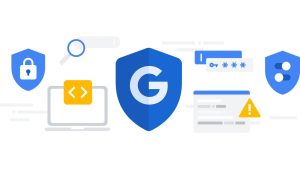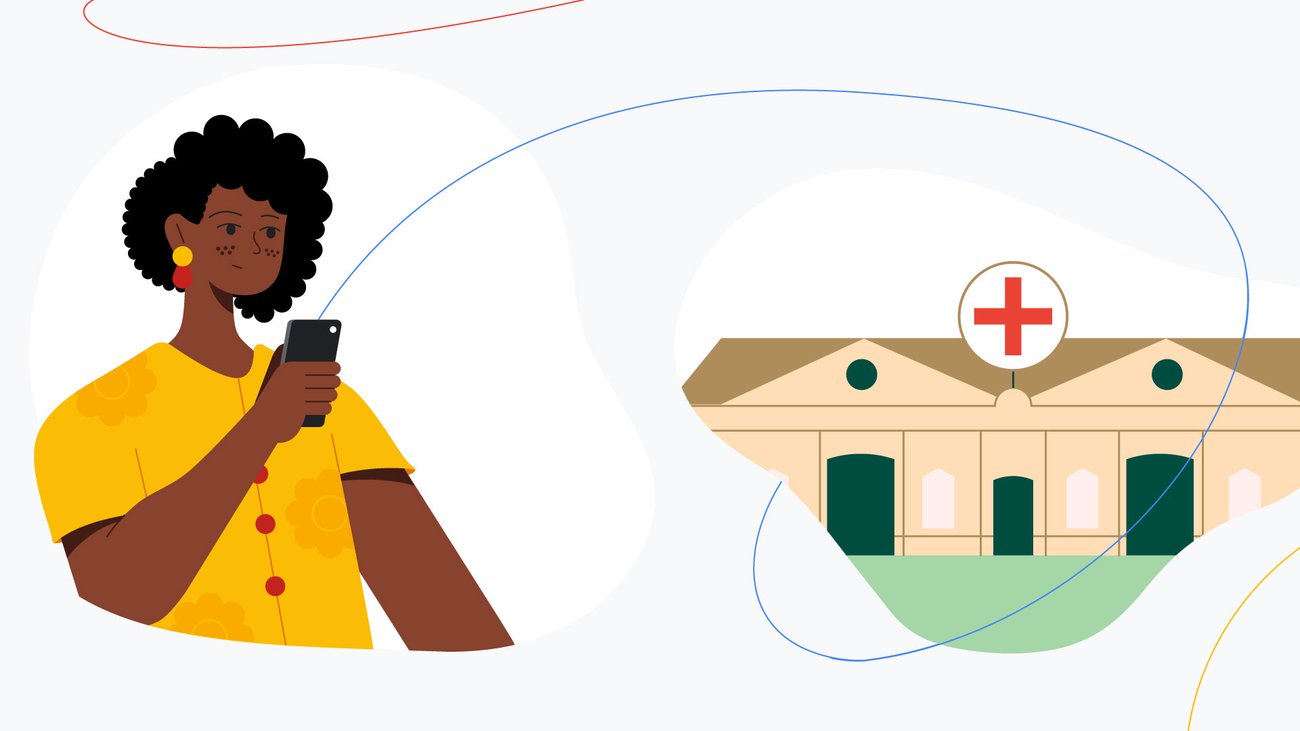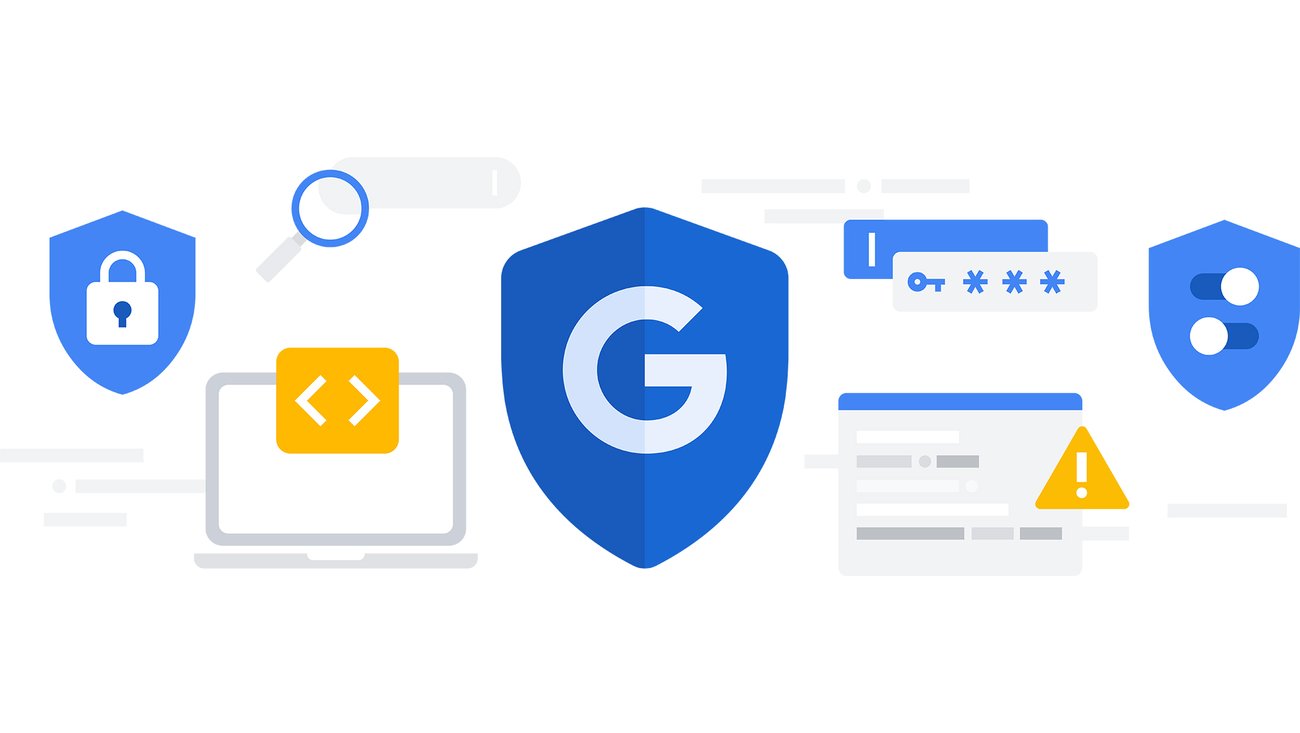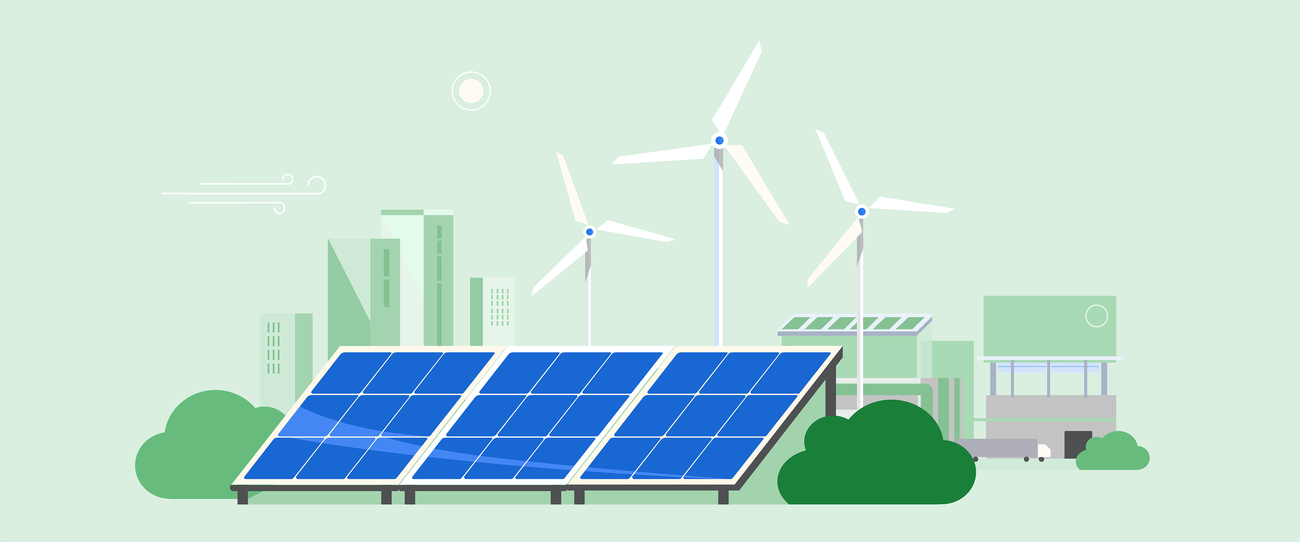[ad_1]
8. Maintain your focus with Do Not Disturb
As a dedicated Do Not Disturb user, I believe this is one of the most important settings to adjust for your needs. Customize your Do Not Disturb settings to specify the people, apps and alarms that can break through the silence — and, maybe more importantly, who and what cannot! You’ll find Do Not Disturb options under Notification settings.
9. Adjust your Pixel’s battery settings with Battery Saver
There are a few different ways to adjust how the Pixel’s battery works. For starters, you can choose to use Battery Saver (listed in the Battery section of your settings), which limits apps and features to save power. Or, if you want to be more specific, you can instead set a schedule for your battery based on your routine. For even more customization, you can choose to set up Extreme Battery Saver. In Extreme Battery Saver mode (available for Pixel 3 or newer models), your Pixel automatically limits some apps and only runs the essentials, which you can select. So if you’re traveling, you might want to keep Google Maps available but turn off all social apps.
10. Free up your phone’s space
One of the more stressful notifications you can get is that your phone’s storage is almost full. Here’s a setting that might help you avoid that: Under the Storage tab, tap “Free up space” and then review things you might want to get rid of, like junk files, unused apps and large photo files. In this tab, there’s also an option to delete photos and videos that are backed up to Google Photos.
11. Identify songs playing around you with Now Playing
When you have it turned on, the Now Playing feature uses on-device AI to automatically identify songs playing around you and show their titles on your lockscreen. You’ll know right away what you’re listening to (and can maybe add some new songs to your next playlist). You can turn on the Now Playing feature under the Sound & vibration settings.
12. Set up Quick Phrases so you don’t need to say “Hey Google”
This is another setting that has more to do with what your Pixel hears, but it also determines how it responds to you and how quickly you can stop it from ringing or buzzing. Head to Quick Phrases so you can use Google Assistant without having to say “Hey Google” (available on Pixel 4 or newer Pixel phones). That means you can mute alarms or timers or respond to incoming calls with a simple “snooze” or “answer.”
13. Use Google Assistant more efficiently with shortcuts
And while we’re on the topic of getting the most out of Google Assistant, take a look at shortcuts. Here, you can set up (you guessed it) shortcuts for Google Assistant with various apps. For instance, you can enable your Pixel to add a new contact when you say “Add new contact” or open an incognito Chrome browser. If you aren’t sure where to start, you’ll see a list of suggestions under Shortcuts — for example, “screenshot” will pull up your screenshot gallery, or “video” will open your camera’s video setting. Search “Shortcuts” under Settings to find these options.
[ad_2]
Source link